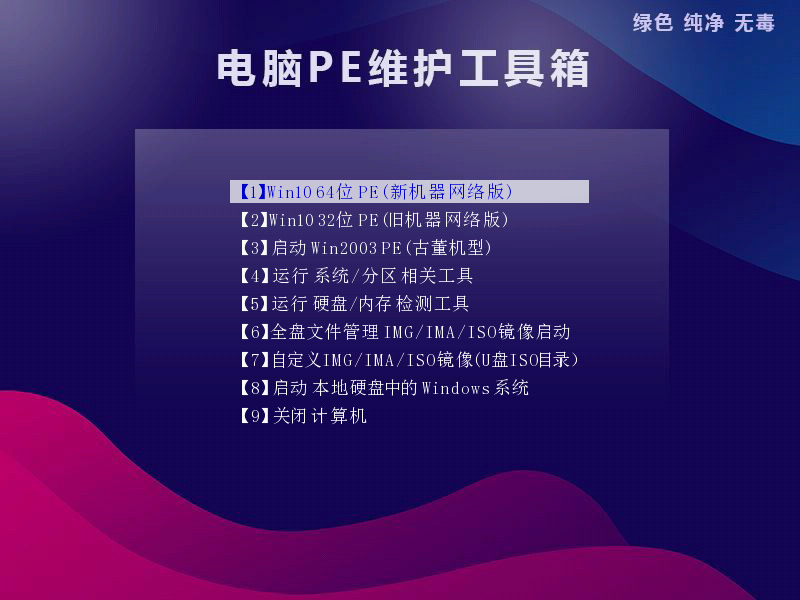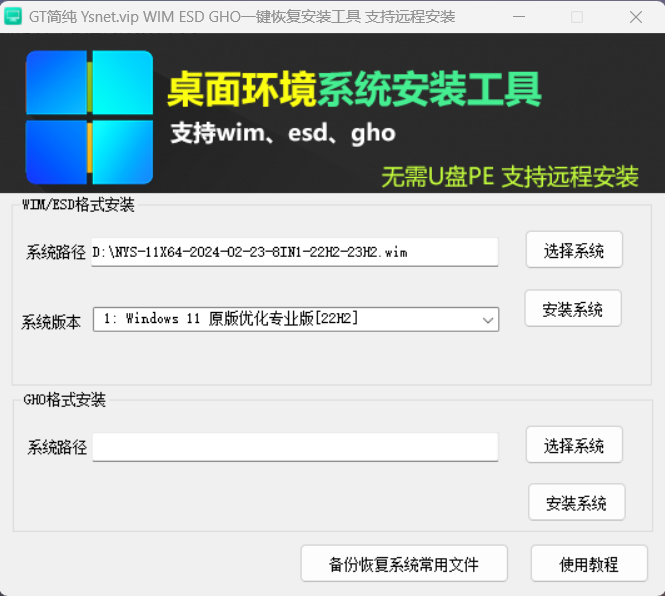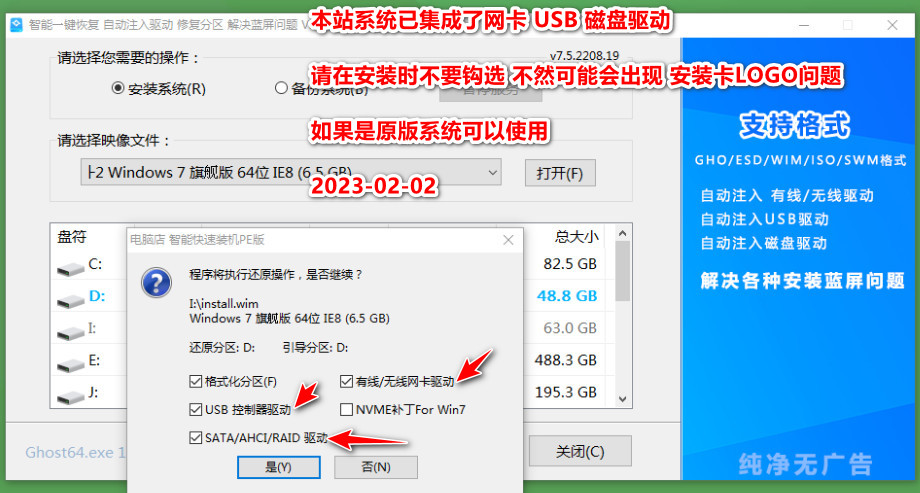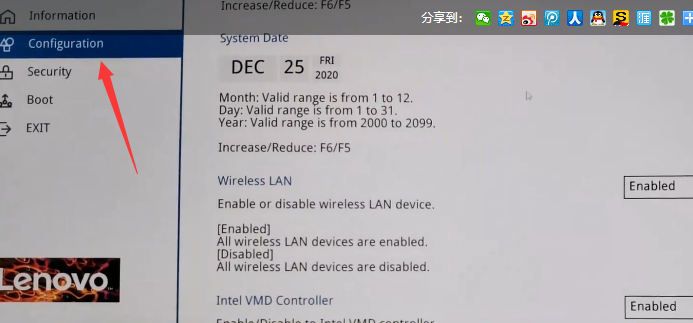![图片[1]-技嘉H510-560主板安装win7系统bios设置(技嘉新BIOS设置)步骤-GT简纯](http://ysnet.vip/wp-content/uploads/2022/06/222222222.jpg)
最近有很多使用技嘉主板的用户朋友问,技嘉H510-560主板其搭载intel 酷睿10代和11代处理器可以安装win7系统吗?技嘉H510主板预装的是win10系统,采用的第10/11代酷睿 CPU安装win7,但用户还是较为喜欢win7系统,在安装WIN7系统的过程中USB设备不能使用,需要采用win7新机型安装,且要关闭“安全启动”,如果是NVME接口的固态硬盘,安装WIN7系统过程中可能会出现0x000007b找不到硬盘而蓝屏的现象,那技嘉H510主板怎么安装win7系统呢?下面就给大家带来技嘉H510主板win10改win7系统及bios设置的相关教程吧!
技嘉H510主板win10改win7系统的注意事项:
1、需要注意在bios中”关闭安全启”和开启”cms兼容模式”
2、集显uhd 730和uhd 750驱动还在适配中,尽请期待.i7以上11代cpu需要采用独立显卡安装win7并注意开启csm兼容模式。
二、技嘉H510主板win10改win7系统bios设置(技嘉新BIOS设置)步骤(安装WIN7重要一步)
1、首先,在电脑开机或重启时,按下启动快捷键“del”键进入到bios设置界面中,在bios设置界面的下方将系统语言更改为中文语言,如图所示;
![图片[2]-技嘉H510-560主板安装win7系统bios设置(技嘉新BIOS设置)步骤-GT简纯](http://ysnet.vip/wp-content/uploads/2022/06/1-1.jpg)
2、接着,通过方向键切换到“settings”选项界面,在下方找到“SATA And RST configuration”选项,并将其更改成“AHCI”硬盘模式,如图所示;
![图片[3]-技嘉H510-560主板安装win7系统bios设置(技嘉新BIOS设置)步骤-GT简纯](http://ysnet.vip/wp-content/uploads/2022/06/2.png)
![图片[4]-技嘉H510-560主板安装win7系统bios设置(技嘉新BIOS设置)步骤-GT简纯](http://ysnet.vip/wp-content/uploads/2022/06/3.png)
3、然后,再用方向键切换到“boot”选项界面,点击下方的“安全模式”进入,随后找到“secure boot”选项,选择“关闭”,关闭安全启动,如图所示;(注:安装win7系统一定要关闭安全启动)
![图片[5]-技嘉H510-560主板安装win7系统bios设置(技嘉新BIOS设置)步骤-GT简纯](http://ysnet.vip/wp-content/uploads/2022/06/4.png)
![图片[6]-技嘉H510-560主板安装win7系统bios设置(技嘉新BIOS设置)步骤-GT简纯](http://ysnet.vip/wp-content/uploads/2022/06/5-1024x714.png)
4、随即返回到“boot”界面,找到“Windows 10功能”选项,设置为“其他操作系统”(支持win7系统),如若显卡采用的是独显,下一项的“csm支持”功能选择“开启”(开启兼容模式),如图所示;(注:全部设置完成后记得按F10键保存bios设置)
![图片[7]-技嘉H510-560主板安装win7系统bios设置(技嘉新BIOS设置)步骤-GT简纯](http://ysnet.vip/wp-content/uploads/2022/06/6.png)
5、保存bios设置后,插入已制作好的U盘启动盘,重启电脑后不停的按F12,选择识别到的U盘启动项(默认有uefi U盘启动和传统模式,这里记得要uefi启动的就要制作支持uefi的U盘启动),回车,如下图所示;
![图片[8]-技嘉H510-560主板安装win7系统bios设置(技嘉新BIOS设置)步骤-GT简纯](http://ysnet.vip/wp-content/uploads/2022/06/7.jpg)
二、技嘉H510主板win10改win7系统需要改硬盘分区格式为gpt分区(注意默认有可能是MBR格式硬盘,如果采用的是uefi引导磁盘分区类型应该为GPT,如果是legacy传统引导,这里就要改成MBR)
1、选择U盘启动盘进入PE后,在桌面上找到并点击运行“DiskGenius”分区工具,点击菜单栏的“硬盘”,选择“转换分区表类型为guid格式”,然后保存更改,如下图所示;
![图片[9]-技嘉H510-560主板安装win7系统bios设置(技嘉新BIOS设置)步骤-GT简纯](http://ysnet.vip/wp-content/uploads/2022/06/1.jpg)
![图片[10]-技嘉H510-560主板安装win7系统bios设置(技嘉新BIOS设置)步骤-GT简纯](http://ysnet.vip/wp-content/uploads/2022/06/2.jpg)
2、然后选择所要分区的硬盘,点击上面“快速分区”,如下图所示;
![图片[11]-技嘉H510-560主板安装win7系统bios设置(技嘉新BIOS设置)步骤-GT简纯](http://ysnet.vip/wp-content/uploads/2022/06/3.jpg)
3、在弹出的“快速分区”界面,我们这里选择好分区的类型GUID和分区的个数以及大小,(注:这里一般推荐C盘大小大于60G比较好,然后注意如果是固态硬盘要进行4K对齐)如下图所示;
![图片[12]-技嘉H510-560主板安装win7系统bios设置(技嘉新BIOS设置)步骤-GT简纯](http://ysnet.vip/wp-content/uploads/2022/06/4.jpg)
4、分区完成后可以看到“ESP和MSR分区”代表GPT分区完成,如下图所示;
![图片[13]-技嘉H510-560主板安装win7系统bios设置(技嘉新BIOS设置)步骤-GT简纯](http://ysnet.vip/wp-content/uploads/2022/06/5.jpg)
最后使用PE安装系统即可
![图片[14]-技嘉H510-560主板安装win7系统bios设置(技嘉新BIOS设置)步骤-GT简纯](http://ysnet.vip/wp-content/uploads/2022/06/22g2.png)